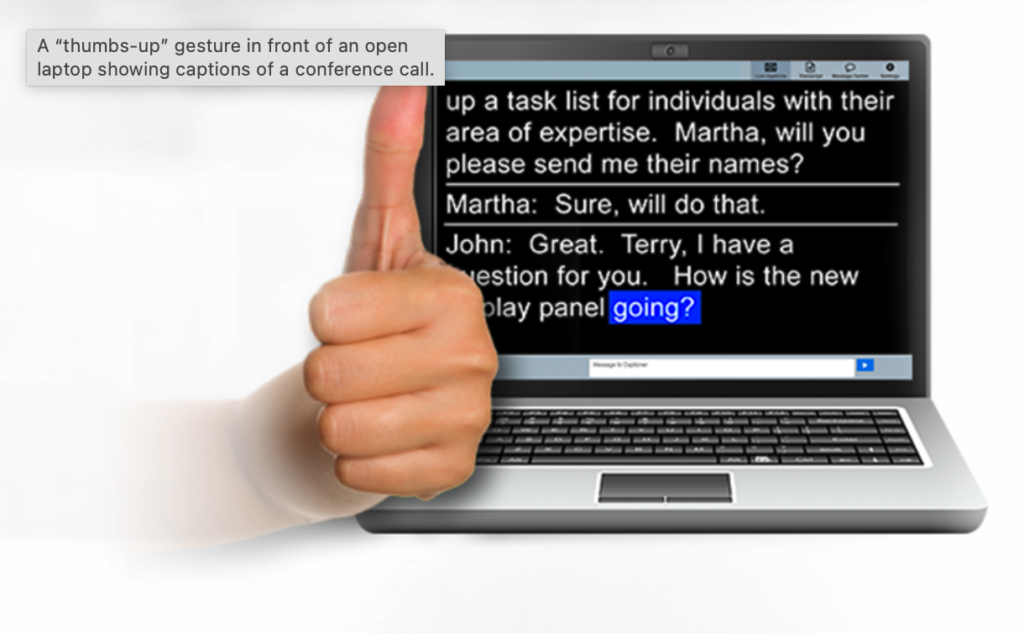
Here are some tips to ensure the best RCC experience possible
RCC Tips
- Ask speakers to take turns talking and to state their names before speaking. This helps the RCC user identify who is talking.
- Encourage speakers to speak directly into the phone, speakerphone or microphone.
- Request all non-speaking attendees to mute their phones or microphones.
- Ask attendees to minimize background noises (such as shuffling papers, moving the speakerphone, snacking, etc.).
- Ensure that any video or presentation is played near the phone, speakerphone or microphone for clearer transcription.
- For video meeting, arrange the video meeting window and RCC window on the screen, so that these can be viewed side-by-side.
For the most efficient captioning, reply to your RCC confirmation email prior to your event (conference call, video meeting or webinar) with attendee names, agenda, speaker notes, PowerPoints or any other information.
For technical or captioning issues during the call, contact RCC Support Service.
RCC FAQs
What do I need to use RCC?
The minimum requirements to use RCC service are:
- A high-speed Internet connection
- Microsoft Windows 10 or newer, or OS X
- Internet Explorer, Chrome, Firefox, or Safari with cookies and JavaScript enabled
- For a conference call: a teleconference bridge phone number and access code, if needed
- For a video meeting: a video meeting URL, conference ID and password, if needed
- For a webinar: a dial-in phone number, access code, if needed, and/or webinar URL
Can I have a private conversation with the captioner?
Commentary and discussion directly with the captioner unrelated to the event (conference call, video meeting or webinar) should be avoided. The captioner is there to capture the dialogue in real-time.
What is “Message Captioner”?
This is a feature to allow you to type to the captioner, who then reads aloud your comments or questions at the earliest break in the discussion. As the captioner speaks on your behalf, your text will appear on the real-time streaming display.
What is character limit in the “Message Captioner” box?
There is no limit to the amount of text that can be typed into the “Message Captioner” box. The comments in this box will be displayed to the captioner once you send them. Your comments will be read aloud by the captioner to the other attendees and added to the real-time streaming display.
What is the “Message Center”?
The “Message Center” shows the RCC user’s messages to the captioner and the captioner’s responses. It acts similarly to a chat window, except that the communication from the captioner is highly restricted. No one else can view this private dialogue. Only text that appears on the real-time streaming display becomes a part of the transcript.
How can I change the font in the RCC real-time streaming display?
The settings on the captioning screen allows you to change:
- Font style, size, color
- Background color
- New Text
- Display New text
- Delay (0-60 sec)
What is the Delay (0-60 sec) option?
The Delay feature controls how long it takes for new text to appear in the real-time streaming display. Higher intervals will display larger blocks of text at a slower rate, while lower intervals display smaller blocks of text at a faster rate.
What is the “Transcript” button?
A transcript provides the full text of the event, starting at the time the captioner joins the event until the time the captioner leaves. Depending on the options selected on the online RCC reservation form, the transcript may be saved, emailed or printed at the RCC requestor’s discretion. An RCC user’s late arrival to the event will not affect the availability of the full transcript.
Are the transcripts encrypted?
Yes, SSL encryption is used for all RCC events.
How can I print or save a transcript after an event ends?
If the transcript option was selected by the RCC requestor at the time of the reservation, click “Transcript” button on the RCC web page to save, email, or print the transcript. You may send an email with the RCC event confirmation number to captioning@t-mobile.com to request the transcript.
Can I adjust my browser window?
You can adjust the window to any size. Your settings will not affect anyone else’s display. We recommend that the screen resolution be 1024×768 pixels or higher and that you set the browser window to full screen to allow for larger font sizes.
What if I prefer to speak for myself during a conference call?
If you prefer to speak for yourself during the conference call, join the teleconference bridge using a phone. You will see the captions on the RCC real-time streaming display and respond directly via the phone.
What if I prefer to speak for myself during a video meeting?
If you prefer to speak for yourself during the video meeting, turn on the microphone feature in the video meeting window. You will see the captions on the RCC real-time streaming display and respond directly via the microphone.
What if I prefer to speak for myself during a webinar?
If you prefer to speak for yourself during the webinar, turn on the microphone feature in the webinar window. You will see the captions on the RCC real-time streaming display and respond directly via the microphone.
Troubleshooting Issues
The captions stopped showing up on the screen, what should I do?
If there are no captions being displayed on the screen, the event may have ended or no one is speaking at that moment. If you have trouble with the captions, press the refresh button on the browser or email captioning@t-mobile.com with the RCC event confirmation number to report the problem.
What is required for the captioner to connect to a conference call?
The captioner needs access to the audio via a teleconference bridge phone number and the access code, if required.
What is required for the captioner to connect to a video meeting?
The captioner needs access to the audio via a video meeting URL, conference ID and password, if required. The video meeting host may need to accept the captioner. The captioner’s video is hidden, the captioner needs to be able to listen in order to transcribe.
What is required for the captioner to connect to a webinar?
The captioner needs access to the audio via either a dial-in phone number, access code, if required, and/or a webinar URL.
Who should I contact for problems/questions?
Contact RCC Support Service.
General Questions
What is the purpose of RCC?
The purpose of RCC is to allow people who are Deaf, Hard of Hearing, DeafBlind or those with a Speech Disability to participate in conference calls, video meetings or webinars with real-time captioning service.
How do I get audio for the event?
The RCC service provides only the captions; it does not provide audio access. If you wish to join the same audio bridge as the other attendees to listen:
- Conference call: use a phone to join the same teleconference bridge
- Video meeting: turn on the microphone in the video meeting window
- Webinar: turn on the microphone in the webinar window
Are the RCC events recorded?
The content of RCC events may be saved as transcripts. This option is at the sole discretion of the person who reserved the RCC service.
Do I need to provide a dial-in phone number for a video meeting?
If you have a video meeting URL, enter 000-000-0000 as the teleconference bridge phone number and include the video meeting URL, conference ID and password, if needed, in the Event Details field on the online RCC reservation form.
What is the “Web Conference URL” on the ordering page?
Enter the URL if you are hosting a webinar. If you are not hosting a webinar, leave this field blank.
Do I need to provide a teleconference bridge phone number for a webinar?
If you are using a VoIP (Voice over IP) provider for a webinar, enter 000-000-0000 as the teleconference bridge phone number and include the VoIP information in the Event Details field on the online RCC reservation form. A webinar URL is required on the form. If you are not using VoIP, then a teleconference bridge phone number is required.
